打开修订
·在“审阅”选项卡上的“跟踪”组中,单击“修订”图像。
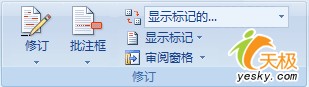
若要向状态栏添加修订指示器,请右击该状态栏,然后单击“修订”。单击状态栏上的“修订”指示器可以打开或关闭修订。
注释 如果“修订”命令不可用,您可能必须关闭文档保护。在“审阅”选项卡上的“保护”组中,单击“保护文档”,然后单击“保护文档”任务窗格底部的“停止保护”。(您可能需要知道文档密码。)
关闭修订
当关闭修订时,您可以修订文档而不会对更改的内容做出标记。关闭修订功能不会删除任何已被跟踪的更改。
要点 要取消修订,请使用“审阅”选项卡上“修订”组中的“接受”和“拒绝”命令。
·在“审阅”选项卡上的“跟踪”组中,单击“修订”图像。
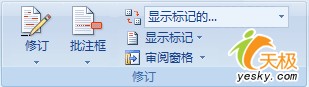
若要向状态栏添加修订指示器,请右击该状态栏,然后单击“修订”。单击状态栏上的“修订”指示器可以打开或关闭修订。






